Getting Started
Step 1: Install the Plugin
Although it is a commercial plugin, you can download and test it in your local environment before purchasing.
Composer
The recommended installation method is via Composer. Run the following command in your terminal:
composer require johannschopplich/kirby-live-preview
Download
Head over to the releases page and download the latest version of the plugin as a ZIP file. Extract the contents of this ZIP file to your site/plugins folder. It should look like this:
site/plugins/
├─ kirby-live-preview/
│ └─ … All plugin files
Step 2: Blueprint Setup
Select a site or page blueprint to which you want to add the Live Preview section. Add the following section configuration to the blueprint file:
sections:
livePreview:
type: preview
Now, open the Panel and navigate to a page that uses the blueprint. You should see a new section called Live Preview with a list of clickable buttons:

Step 3: Customize the Live Preview
Fit the Live Preview section to your blueprint layout and customize it as needed. It can be part of any column and can be sticky. The latter is useful for previewing content changes side-by-side with blocks or other fields:
columns:
- width: 2/3
fields:
blocks:
type: blocks
- width: 1/3
# Make the preview sticky
sticky: true
sections:
livePreview:
type: preview
Now you see a rendering of the page content. It updates as you type:

Try navigating through the preview – if you click on a site link, such as in the header, the corresponding Panel page will open instead of the link in the preview.
For mor configuration options, see the Configuration guide.
Step 4: Buy a License
You can test the plugin locally. However, you need to purchase a license to use the plugin in production environments.
Visit the product page on Lemon Squeezy and purchase a license. Then, open any Panel page that contains the Live Preview section. Click the Activate link to open the activation form:
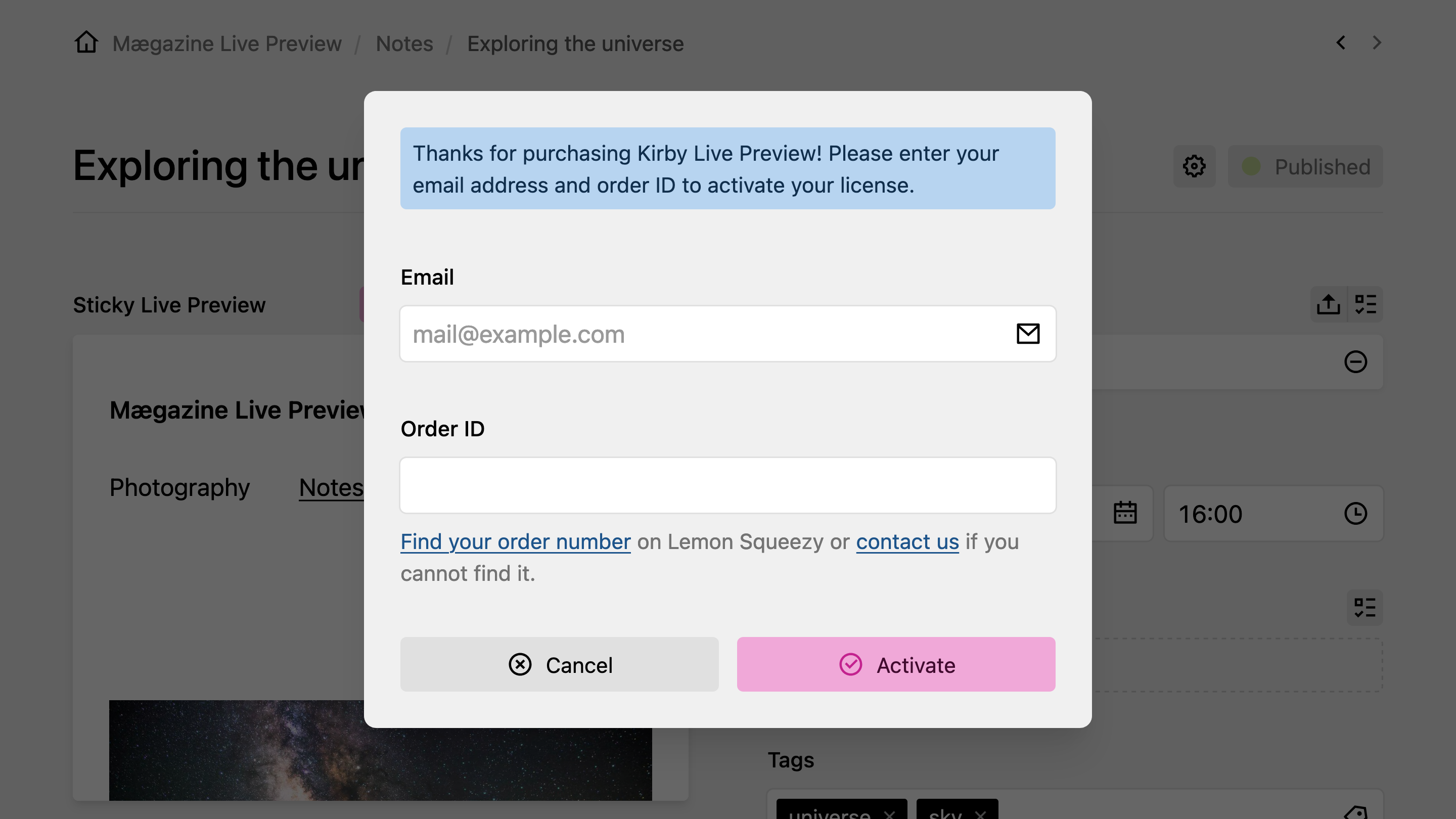
Enter the email you used for the purchase and the order number and hit the submit button. Done! Thanks for supporting our work. Once you activate your license, the license activation buttons will disappear.
/site/config/.kirby-tools-licenses file. Make sure to add this file to your .gitignore file to keep your license key private.Troubleshooting
Live Preview in Safari
Due to security restrictions, Safari requires additional configuration to allow the Live Preview iframe to communicate with the Panel. To ensure the Live Preview works in Safari, add the following configuration to your config.php:
return [
'panel' => [
'frameAncestors' => ['self']
]
];